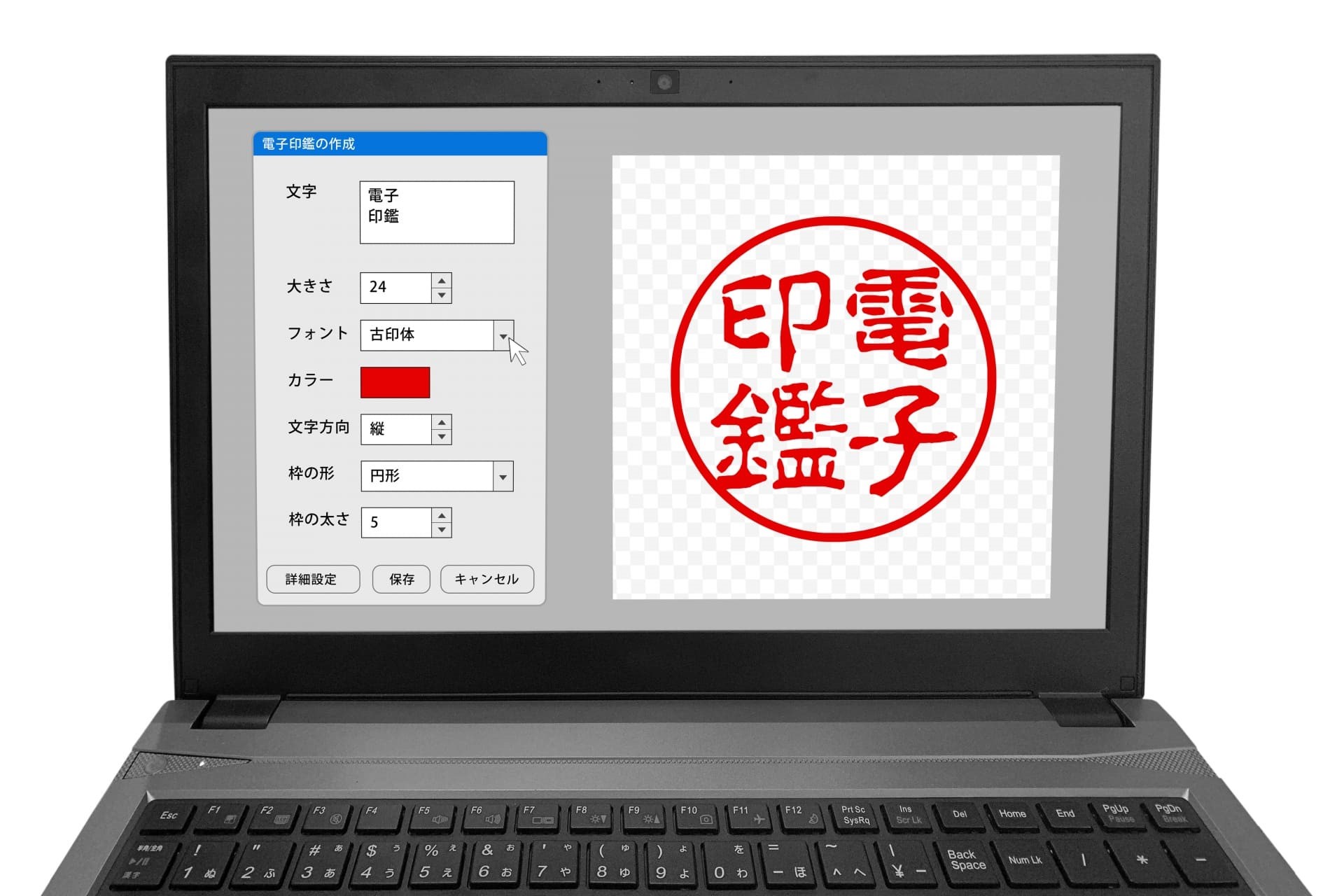
9月 28, 2024
電子印鑑の使い方は?PDFへの挿入手順と注意点
電子印鑑 は紙のハンコ文化に代わる便利なツールとして、多くの企業で導入が進んでいます。特にバックオフィス業務の効率化を図りたい人事・総務部門や、営業資料の承認フローをスムーズにしたい営業部門にとって、電子印鑑をPDFに挿入する方法は知っておいて損はありません。
この記事では 「PDFに電子印鑑を挿入する手順」 に焦点を当て、簡単で具体的な手順や注意点を分かりやすく解説していきます。
電子印鑑とは?導入のメリットを簡単におさらい
電子印鑑はデジタル上で利用する印鑑のことです。
企業間の書類承認や業務処理を電子化することで、次のようなメリットが得られます。
- 業務時間の削減:紙の書類を印刷・押印・郵送する手間が省ける。
- コスト削減:紙代や印刷代、郵送費をカットできる。
- ペーパーレス化:環境に配慮しつつ業務効率化が進む。
例えば、営業部門の見積書や契約書、総務の稟議書などをPDFでやり取りする際、電子印鑑があれば承認フローが格段に速くなります。
PDFに電子印鑑を挿入するための事前準備
PDFに電子印鑑を挿入するには、いくつかの準備が必要です。以下のポイントを確認しておきましょう。
- 電子印鑑データの作成
電子印鑑のデータは 画像形式(PNG、JPEG) または スタンプ形式 で準備します。- 透明背景を持つ PNG形式 が特に推奨されます。
「印鑑作成ツール」や「デザインソフト」を使い、名字や会社名を反映した印影を作成します。 - PDF編集ソフトの準備
PDFに電子印鑑を挿入するためには、以下のいずれかのソフトウェアが必要です。- Adobe Acrobat Reader(無料版でも可)
- Microsoft Office(Word経由でPDF編集)
- 無料PDF編集ツール(例:Smallpdf、iLovePDF など)
PDFに電子印鑑を挿入する具体的手順
ここからは、PDF編集ソフトを使って電子印鑑を挿入する方法を詳しく見ていきます。
Adobe Acrobat Readerを使用する場合
- PDFファイルを開く
Adobe Acrobat Readerで対象のPDFファイルを開きます。 - 「注釈」機能を選択
画面上部の 「ツール」→「注釈」 を選びます。 - スタンプ機能で電子印鑑を追加
- 「スタンプ」アイコンをクリックし、作成済みの電子印鑑画像を選択します。
- 任意の位置に印鑑を配置し、大きさを調整します。
- 保存して完了
ファイルを保存すれば、電子印鑑が反映されたPDFが完成します。
Wordを使ってPDFに電子印鑑を挿入する場合
- PDFファイルをWordで開く
Wordを起動し、対象のPDFファイルを「開く」から選択します。自動的に編集可能な形式に変換されます。 - 電子印鑑の画像を挿入
- 「挿入」タブ → 「画像」をクリックし、作成済みの電子印鑑画像を挿入します。
- 位置やサイズを調整します。
- PDF形式で保存
編集後、「名前を付けて保存」 からPDF形式で保存すれば完了です。
電子印鑑をPDFに挿入する際の注意点
電子印鑑をPDFに挿入する際、以下の点に注意しましょう。
- 改ざん防止の対策をする
電子印鑑を使ったPDFは、改ざんされる可能性があります。
パスワード保護 や 署名機能 を活用して、セキュリティ対策を強化しましょう。【具体例】
Adobe Acrobatでは「文書を保護」機能で編集制限や閲覧制限が設定可能です。 - 印鑑データの管理を徹底する
電子印鑑データは社内で適切に管理し、不正利用されないように対策を講じます。 - 法的効力を確認する
電子印鑑は基本的に実印と同等の効力を持ちません。契約書など重要な書類では、電子署名を併用することが推奨されます。
業務効率化を加速する電子印鑑の活用例
最後に、実際の業務シーンで電子印鑑をPDFに挿入して活用する具体例を紹介します。
- 総務部門:社内稟議書や申請書の電子承認
紙の回覧をなくし、PDFファイルに電子印鑑を押すことで承認スピードがアップします。 - 人事部門:入社手続き書類のペーパーレス化
入社契約書や誓約書をPDFで用意し、電子印鑑を挿入することで効率的な書類管理が可能です。 - 営業部門:見積書や請求書の迅速な提出
クライアントとのやり取りに必要な書類を電子印鑑付きのPDFで提出し、業務スピードを加速します。
まとめ
電子印鑑をPDFに挿入する方法は、業務効率化の第一歩です。
手順自体はシンプルで、無料ツールや既存のソフトを活用すれば誰でも簡単に取り組めます。
バックオフィスの業務改善を進めたい方は、ぜひ 電子印鑑の導入 と PDFへの挿入手順 を社内に浸透させ、ペーパーレス化と業務の生産性向上を実現してください。